
伝票やチケットとか…
そんなに多くはありませんが、たまに串刺しナンバリングするお仕事があります。
そこで、インデザインとエクセルで串刺しナンバリングする方法を、製本に回せる段取りで紹介したいと思います。
ただし自己流といいますか、「これで出来る」というだけで、VBAの宣言とか細かいことはかっ飛ばしてますので。申し訳ないですけど。
串刺しにする意味は?
ナンバリングして製本する場合は、串刺しナンバリングにしないと後工程が大変なことになります。大変どころかミスの元になるので必ず串刺しで出力します。
最初の設定をするかしないかで、その後のスムーズさが劇的に変わります。
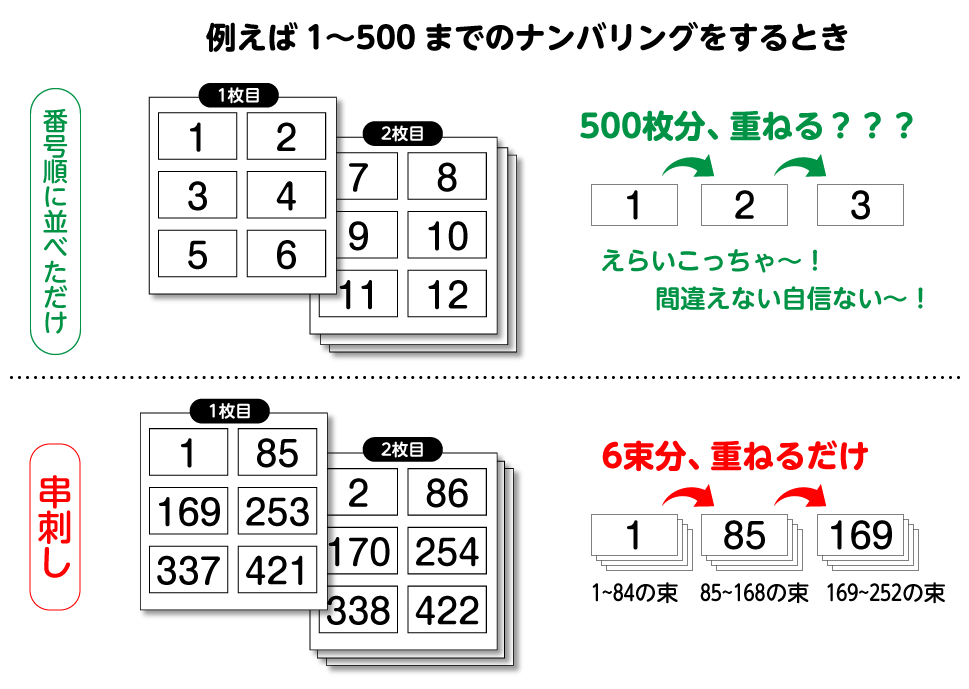
では、1冊50枚の冊子を20冊作成することにしましょう
ミシン線を入れた半券付きのチケットを50枚で1冊として、20冊分作成することにします。用紙には先にミシンを入れておきます。
ナンバリングはわかりやすいように、1番からにします。1冊目が1〜50番、2冊目が2〜100番・・・という感じです。
そうすると、ナンバリング総数は20冊×50番という計算から、1〜1000番です。
チケットの仕上がりサイズは210×93ミリにして、A版4切に6丁付で出力することにします。
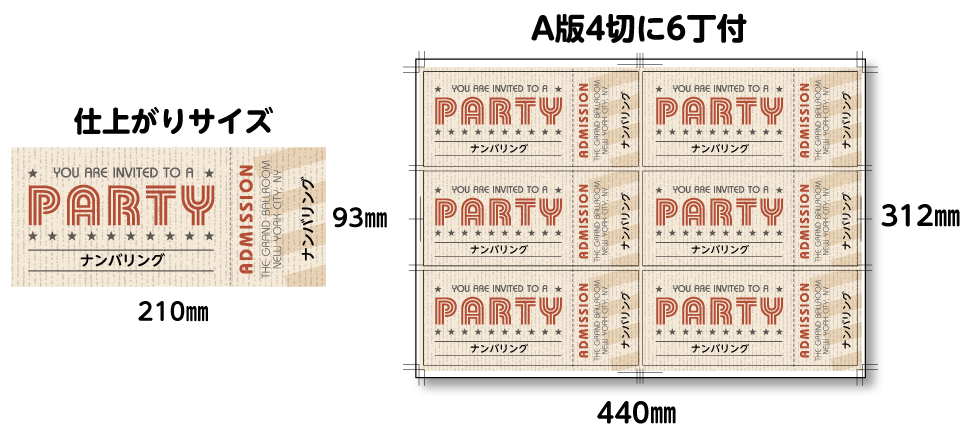
この場合、出力紙の1枚目のナンバリングはそれぞれ何番から始まればいいのか考えてみます。
単純に考えると、1000÷6=166.6666…なので、1、168、335、502、669、836となり1002番まで作成できることになります。
すべてを重ねるだけでよければこれでいいのですが、
今回は1冊が50枚の冊子なので、目印に50番ごとに色紙の仕切り紙を入れたいと思います。
出力機によっては表紙や裏表紙の用紙を挿入することもできます。
先ほどの計算で6丁にする最少は「167」なので、50で割り切れるように一つの束を200にします。
そうすると、1ページ目は1、201、401、601、801、1001となります。
最後の1001番からは必要ないので、1001番からはナンバリングを入れずに予備として使います。
必ず予備が必要です
予備というワードが出てきましたが、製本には予備が必ず必要となります。
予備枚数は製本される方や製本会社によって違いはあると思いますが、10〜100部の予備が必要です。
今回は200部も予備ができるので十分ですね。
エクセルでナンバリングデータを作成します
まず、エクセルの列に、串刺しにする束の番号を入れていきます。
1行目と2行目だけ数字を入力して、その2行を選択し、右下のプラスアイコンを下に向かってガーーーーッとドラッグし、各列200番ずつ作成します。エクセルのオートフィル機能です。
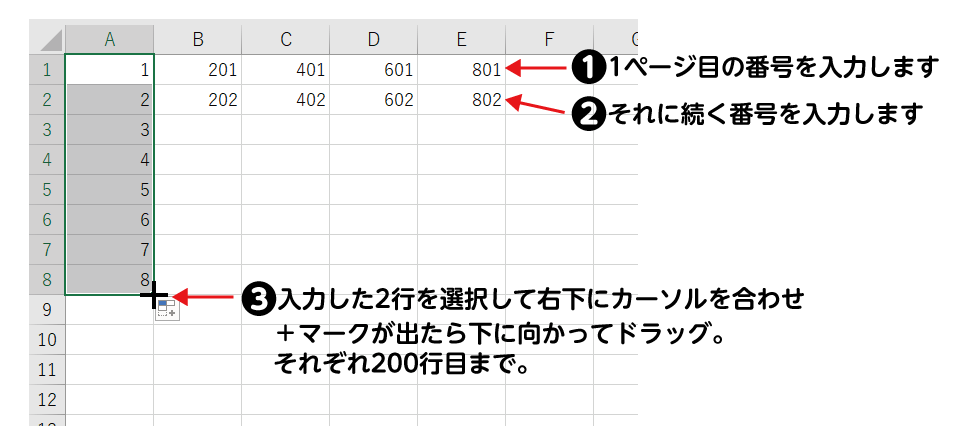
次の列の先頭に行くときは、スクロールで移動するのではなく、カーソルを次の列に移動してCtrlを押しながら↑を押すと一発です。
「Ctrl+上下左右の矢印」はデータが入っているセルと空白セルの境まで移動します。結構便利です。
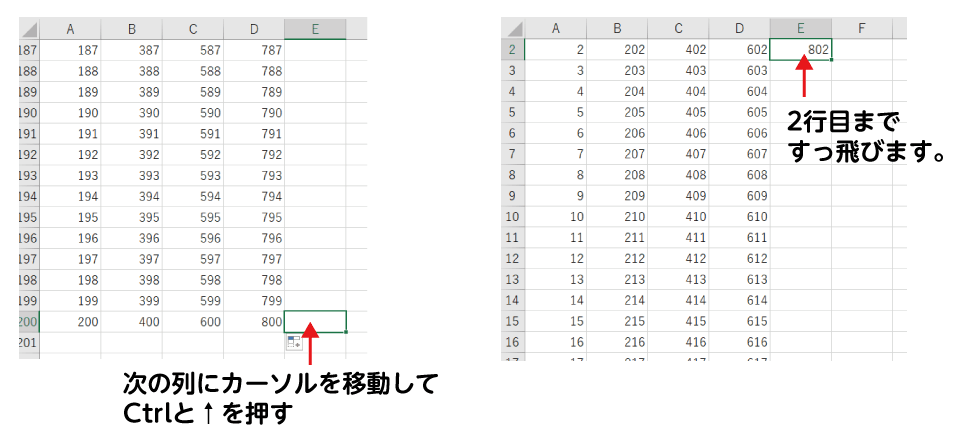
F列は1001番以降なので空欄にしたいのですが、あとで一括置換できるように使用していない文字(例えば★とか◎とか)を入れておきます。
インデザインのデータ結合用に並べ替えます
流し込みはインデザインのデータ結合で行うのですが、項目としてはナンバリングの数字のみなので、1列にまとめていきます。
エクセル上のA1〜F1、A2〜F2、A3〜F3……とA200〜F200までを1列に並べます。エクセルの貼り付けオプション「行/列の入れ替え」を使用するわけですが、とても手作業では、やってられないのでVBAを使用します。
Sub 行まとめ()
行 = 1
For i = 1 To 200
Range("A" & i & ":F" & i).Copy
Range("G" & 行).PasteSpecial xlPasteAll, Operation:=xlNone, SkipBlanks:= _
False, Transpose:=True
行 = 行 + 6
Next i
End Sub
G列にコピペしていきます。
数字の前に0(ゼロ)を入れる
チケットのナンバリングの桁数が「1」とかは、なんかカッコ悪いので5桁くらいになるようにします。
「1」は「00001」という風に。
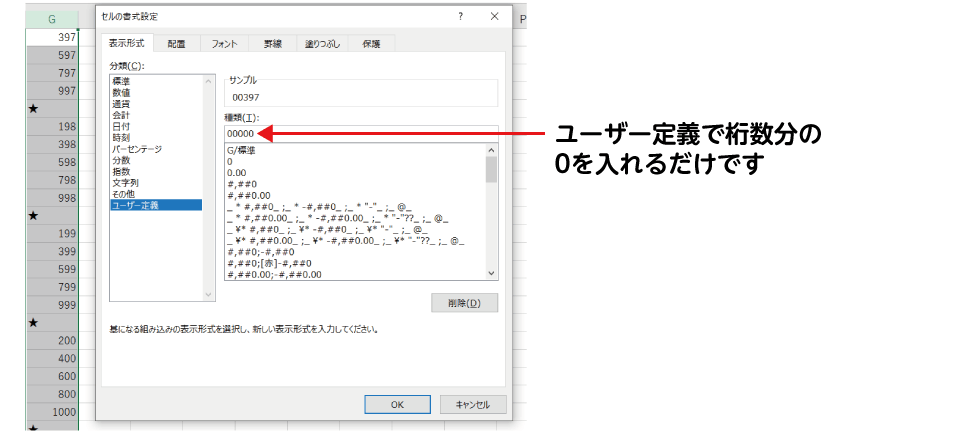
いらない列を削除してCSV保存
ここまで出来たらA〜F列を削除して、1行目に任意の項目名を入れておきます。「名前をつけて保存」でCSV(コンマ区切り)で保存します。
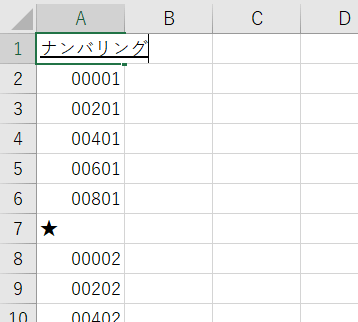
あとはCSVデータをインデザインで流し込んでいくわけですが、その作業はその2で説明します!









 書いてる人
書いてる人