
インデザインとエクセルで串刺しナンバリングする方法
InDesignとExcelで串刺しナンバリングしてオンデマンド出力…その1からの続きです。
その1ではCSVデータまで作成したので、インデザインのデータ結合を使って流し込んでいきます。
インデザインの設定をします
出力紙はA版4切なので、ドキュメントサイズは440×312ミリ。
チケット(210×93ミリ)6丁がセンターに来るようにマージンを設定します。デザインが断ち切れなので、塗り足し分も含めます。
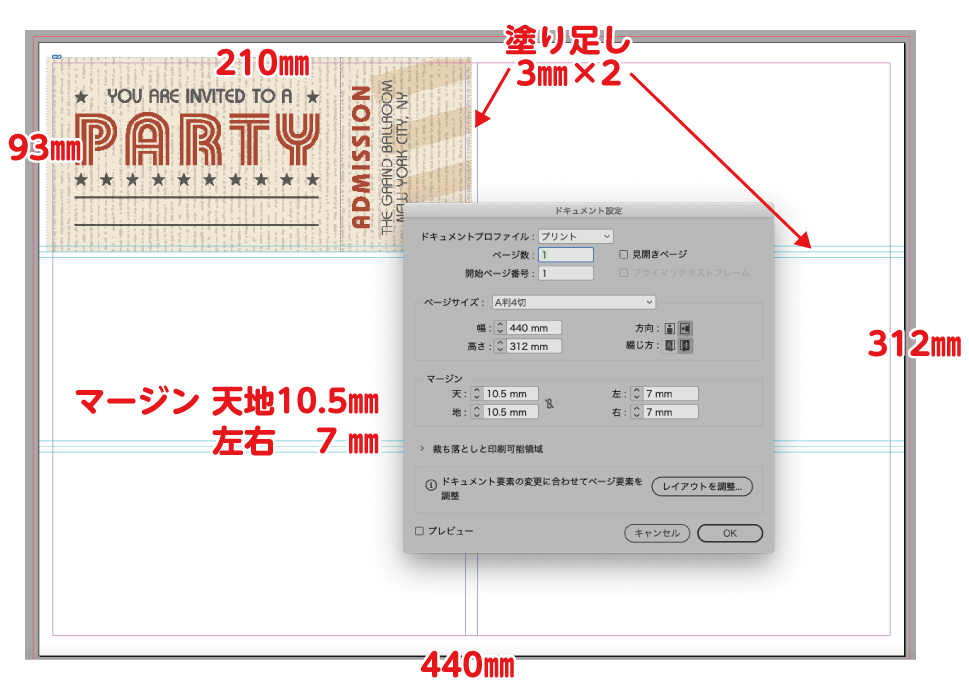
なお、マスターページは見開きにせず1ページで作成します。
ここからはマスターページ上で作業します。
とりあえずダミーの文字を入れて、ナンバリングの書体やサイズを設定します。
決定したら、文字スタイルを設定しておくことをオススメします。
あとで変更になった時に、流し込みからやり直すのはイヤですので。
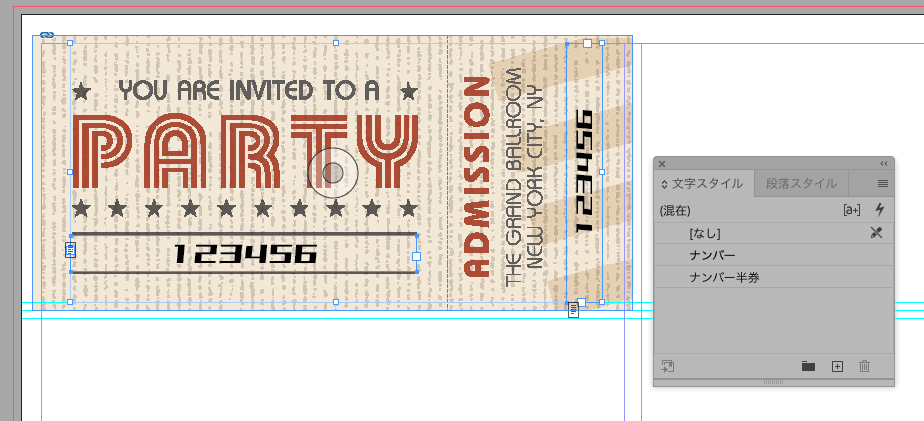
ここまで出来たら、ダミーの文字は削除しておきます。
データソースを設定します
データ結合のウィンドウは「ウィンドウ」→「ユーティリティ」の中にあります。
右上アイコンの「データソースを選択…」で作成したcsvを選択します。
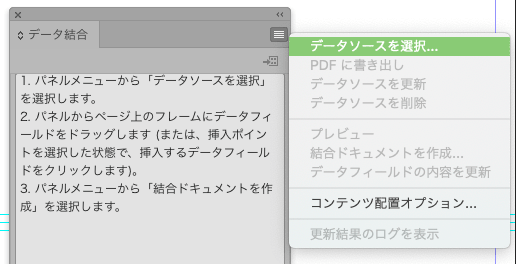
するとウィンドウ内に項目名が表示されます。
その項目名をテキストボックスにドラックすると、《》内に項目名が表示されます。
実際のイメージはプレビューをチェックすると確認できます。
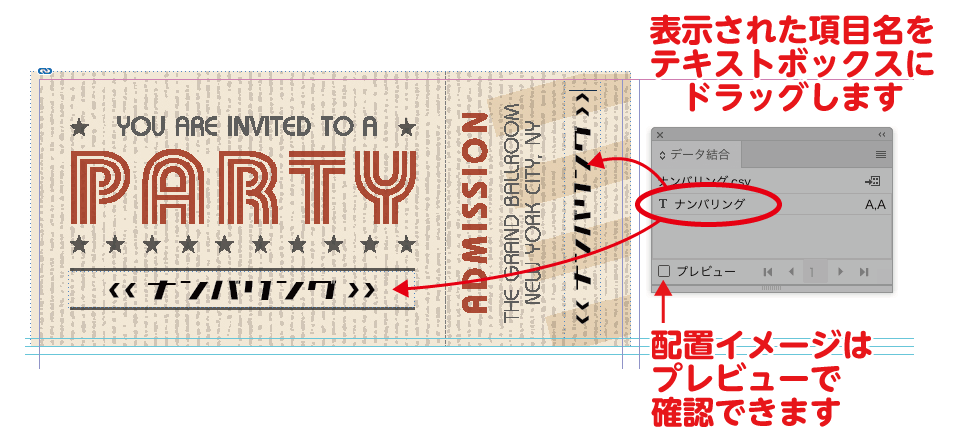
配置位置など問題がなければ、下地のチケットとテキストボックスをグループ化します。
ちなみに今回は下地はすべて統一なのでマスターで設定していますが、これもcsvでファイル名を設定すれば流し込むことができます。
データを流し込んでみましょう
問題なければ、流し込みしていきます。「結合ドキュメントを作成」という項目です。csvの右側にあるマークで開きます。
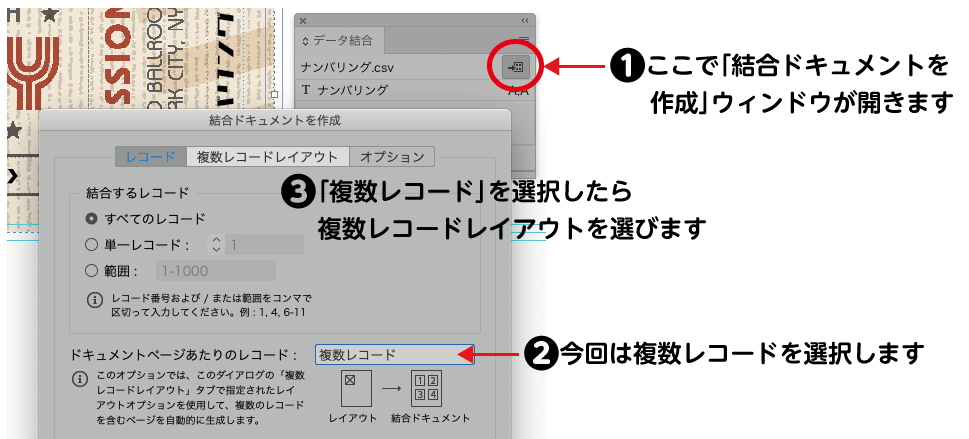
今回は、ドキュメントページあたりのレコードは「複数レコード」を選びます。選択したら上のタグから「複数レコードレイアウト」を選んでください。
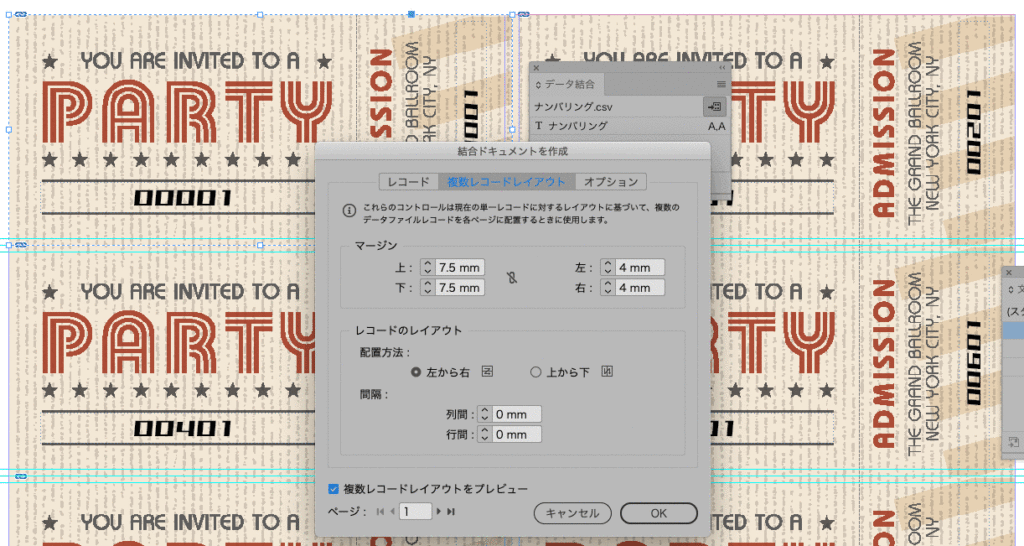
ここでは複数レコードの配置位置を設定するわけですが、
まずマージンはオブジェクトが入る範囲です。塗り足しを含めてグループ化しているので上から7.5ミリ左から4ミリです。下と右は計算上は下7.5ミリ右4ミリです。ほぼ全面に入るので0でも大丈夫ですが。
間隔はオブジェクトとオブジェクトの間をどれだけ開けるかです。
今回は隙間なく配置するので行列ともに0ミリです。
「複数レコードレイアウトをプレビュー」で仕上がりを確認できます。「OK」をクリックで新しいドキュメントが作成され、データ結合が完成します。
串刺しナンバリング完成
出来上がったドキュメントに流し込まれたデータは、元のcsvデータとはシンクロしていません。通常のインデザインのテキストとして扱えるので、置き換えでもなんでも自由自在です。
ダミーで入れていた★をすべて空欄に置き換え、マスターページでトンボをつけて印刷していきます。
仕切り紙や表紙や裏表紙を入れながら印刷して製本すれば完成です。










 書いてる人
書いてる人